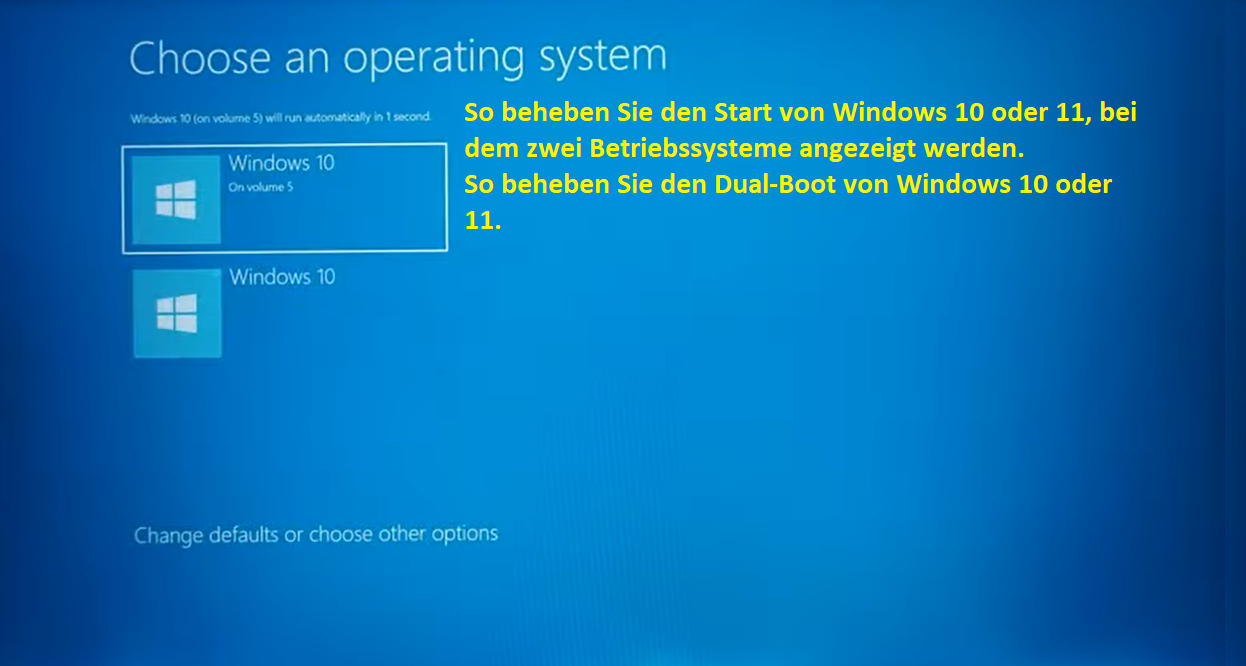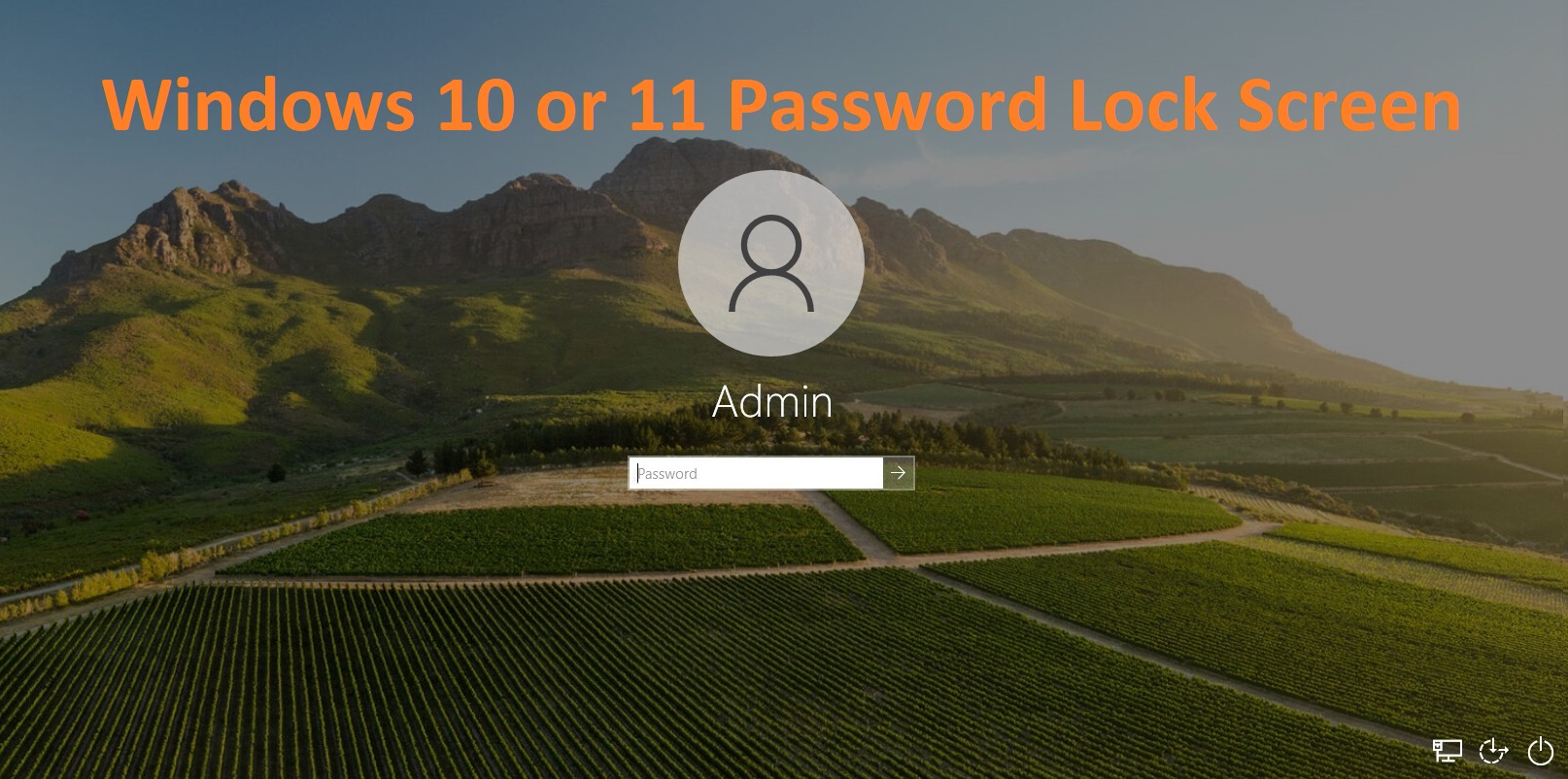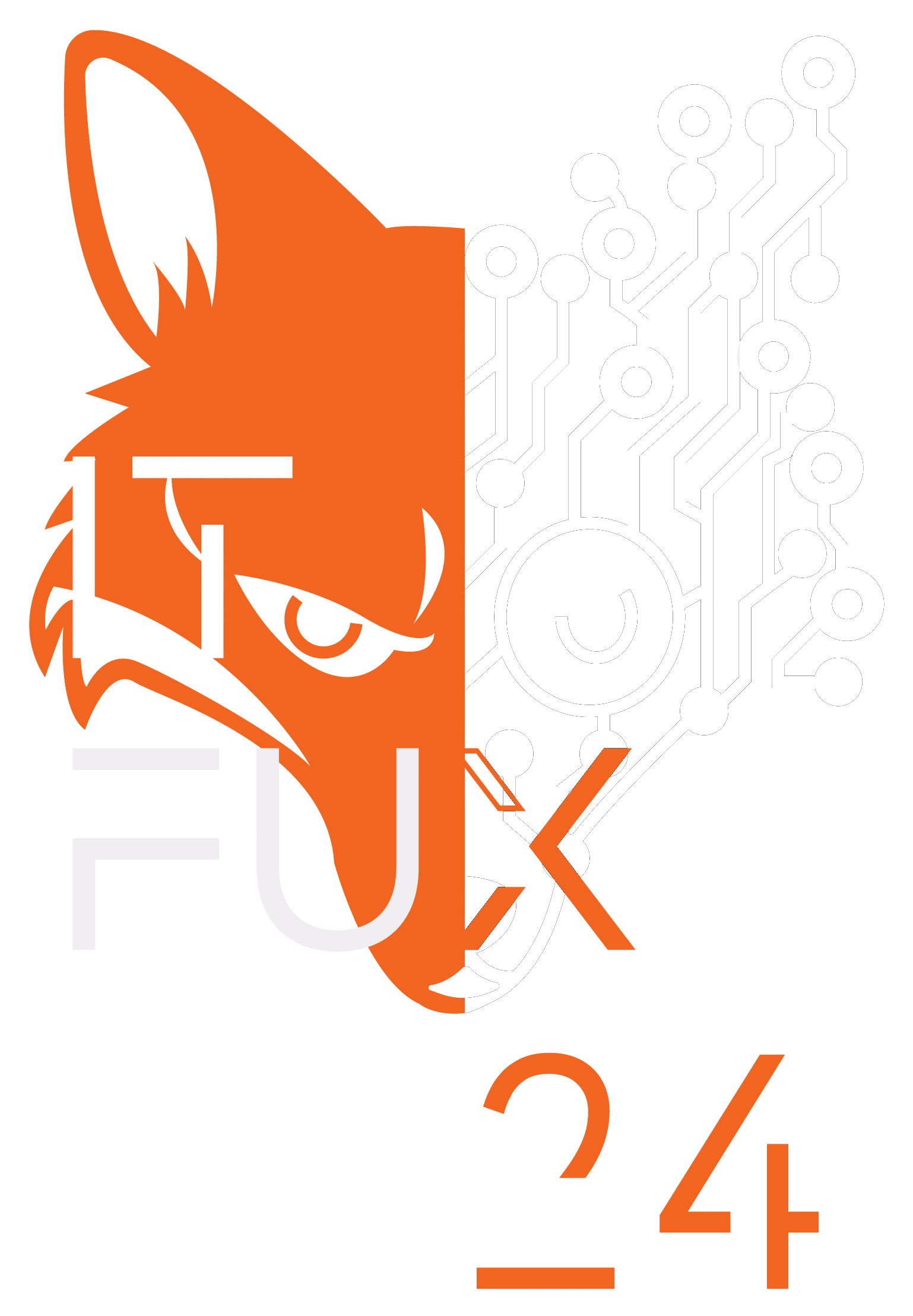Das neueste Windows-Update verspricht zwar neue Funktionen und Verbesserungen, aber es ist nicht ungewöhnlich, dass man auf dem Weg dorthin auf ein paar Probleme stößt.Dieser Artikel soll Ihnen helfen, häufige Windows 11-Probleme zu lösen, einschließlich Treiberproblemen, App-Abstürzen, langsamer Leistung und Wi-Fi-Verbindungsproblemen, und bietet einfache und effektive Lösungen für jedes Problem.
Treiber-Probleme
- Problem: Veraltete oder inkompatible Treiber können zu verschiedenen Problemen führen, einschließlich Hardwarefehlfunktionen und Systeminstabilität.
Lösung: Aktualisieren Sie Ihre Treiber regelmäßig. Rufen Sie den Gerätemanager auf, klicken Sie mit der rechten Maustaste auf das Gerät, bei dem das Problem auftritt, und wählen Sie „Treiber aktualisieren“. Alternativ können Sie auch Treiberaktualisierungstools von Drittanbietern verwenden, um den Vorgang zu automatisieren. Stellen Sie sicher, dass alle Ihre Treiber mit Windows 11 kompatibel sind.
App-Abstürze
- Problem: Einige Anwendungen können unerwartet abstürzen, was zu Frustration und Arbeitsausfall führt.
Lösung: Suchen Sie im Microsoft Store oder in den Anwendungseinstellungen nach Updates für die Anwendung. Wenn das Problem weiterhin besteht, deinstallieren Sie die problematische Anwendung und installieren Sie sie neu. Wenn Sie die Anwendung als Administrator oder im Kompatibilitätsmodus ausführen, lassen sich Kompatibilitätsprobleme möglicherweise beheben. Suchen Sie auf der Website des App-Entwicklers oder in den Community-Foren nach spezifischen Windows 11-Kompatibilitätsupdates.
Langsame Leistung
- Problem: Windows 11 kann sich träge anfühlen und die allgemeine Systemleistung beeinträchtigen.
Lösung: Optimieren Sie Ihren PC, indem Sie unnötige Startprogramme deaktivieren, Hintergrundprozesse reduzieren und ungenutzte Anwendungen schließen. Stellen Sie sicher, dass Ihr System die empfohlenen Hardwareanforderungen für Windows 11 erfüllt. Ziehen Sie ein Hardware-Upgrade in Erwägung, z. B. die Erweiterung des Arbeitsspeichers oder den Wechsel zu einem Solid State Drive (SSD) für schnelleren Datenzugriff.
Probleme mit der Wi-Fi-Verbindung
- Problem: Eine instabile oder fehlende Wi-Fi-Verbindung kann Online-Aktivitäten unterbrechen.
Lösung: Aktualisieren Sie Ihre Wi-Fi-Treiber über den Gerätemanager. Starten Sie Ihren Router und Ihr Modem neu und stellen Sie sicher, dass sie die neueste Firmware haben. Führen Sie die Windows-Netzwerkproblembehandlung aus, indem Sie mit der rechten Maustaste auf das Netzwerksymbol in der Taskleiste klicken. Ändern Sie den Wi-Fi-Kanal, um Störungen zu reduzieren. Wenn das Problem weiterhin besteht, suchen Sie nach Windows-Updates oder wenden Sie sich an Ihren Internetdienstanbieter.
Schwierigkeiten mit Windows-Updates
- Problem: Probleme mit Windows-Updates können zu unvollständigen Installationen oder Systemfehlern führen.
Lösung: Führen Sie die Windows Update-Problembehandlung aus, die updatebezogene Probleme automatisch erkennen und beheben kann. Stellen Sie sicher, dass Ihr PC während der Updates eine stabile Internetverbindung hat. Wenn ein bestimmtes Update Probleme verursacht, können Sie es deinstallieren, indem Sie zu Einstellungen > Update und Sicherheit > Windows Update > Updateverlauf anzeigen > Updates deinstallieren gehen.
Fehlfunktionen der Taskleiste
- Problem: Die Taskleiste friert möglicherweise ein, verschwindet oder zeigt ein anderes ungewöhnliches Verhalten.
Lösung: Starten Sie den Windows Explorer neu, indem Sie mit der rechten Maustaste auf die Taskleiste klicken, Task-Manager wählen, den Windows Explorer in der Liste suchen, mit der rechten Maustaste klicken und Neustart wählen. Wenn das Problem weiterhin besteht, versuchen Sie, ein neues Benutzerkonto zu erstellen, und prüfen Sie, ob die Taskleiste korrekt funktioniert. Das Anpassen der Anzeigeeinstellungen oder das Zurücksetzen auf die Standardeinstellungen der Taskleiste kann ebenfalls Probleme beheben.
Ton- und Audioprobleme
- Problem: Es können Probleme wie kein Ton, verzerrter Ton oder Unterbrechungen der Audiowiedergabe auftreten.
Lösung: Überprüfen Sie Ihre Audioeinstellungen, um sicherzustellen, dass das richtige Wiedergabegerät ausgewählt ist. Aktualisieren Sie die Audiotreiber über den Gerätemanager. Wenn Sie externe Lautsprecher oder Kopfhörer verwenden, überprüfen Sie deren Anschlüsse. Die Windows-Problembehandlung für Audio kann häufige Probleme im Zusammenhang mit Sound automatisch erkennen und beheben.
Blauer Bildschirm des Todes (BSOD)
- Problem: Der gefürchtete BSOD weist auf einen kritischen Systemfehler hin, der Ihren PC zum Absturz bringt.
Lösung: Analysieren Sie die Fehlermeldung, die auf dem blauen Bildschirm angezeigt wird, um Hinweise auf das Problem zu erhalten. Aktualisieren Sie die Treiber, insbesondere die Grafik- und Chipsatztreiber. Führen Sie eine Systemdateiprüfung durch, indem Sie die Eingabeaufforderung als Administrator öffnen und „sfc /scannow“ eingeben. Wenn die Probleme weiterhin bestehen, wenden Sie sich an den Microsoft-Support oder an Community-Foren.
Die Behebung dieser häufigen Windows 11-Probleme kann die allgemeine Benutzerfreundlichkeit verbessern und dafür sorgen, dass Ihr PC reibungslos läuft. Denken Sie daran, Ihre wichtigen Daten zu sichern, bevor Sie versuchen, größere Probleme zu beheben, und wenn die Probleme weiterhin bestehen, sollten Sie den Microsoft-Support oder Community-Foren aufsuchen, wo erfahrene Benutzer zusätzliche Informationen bereitstellen können.