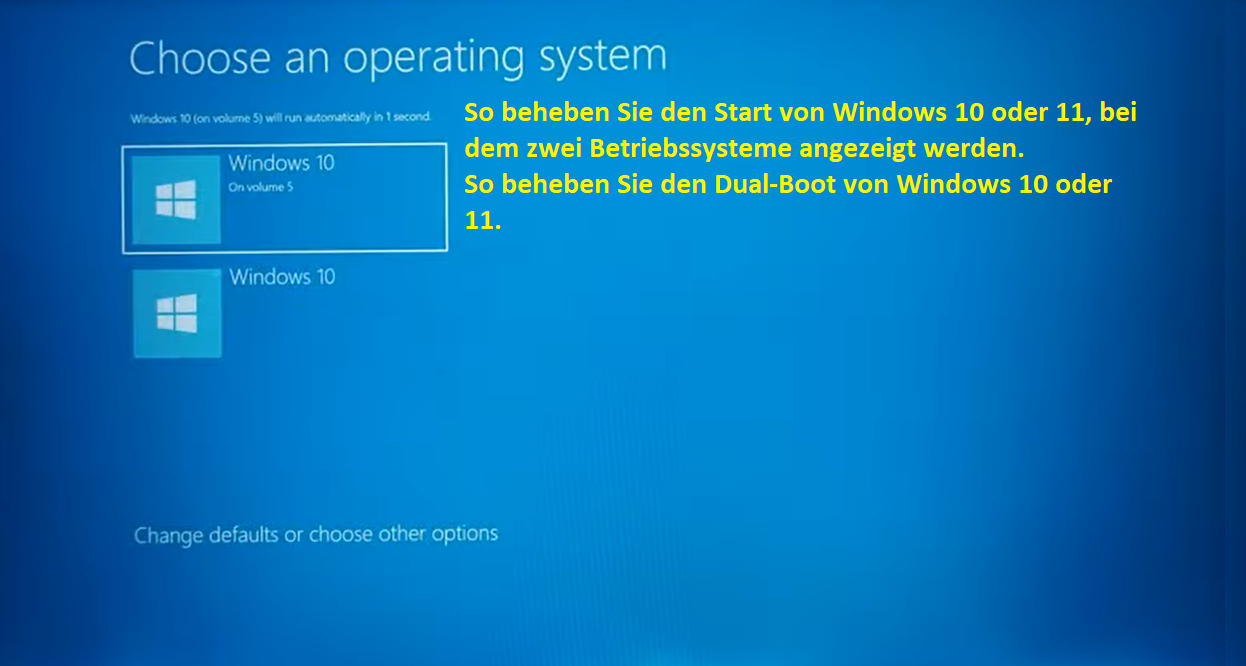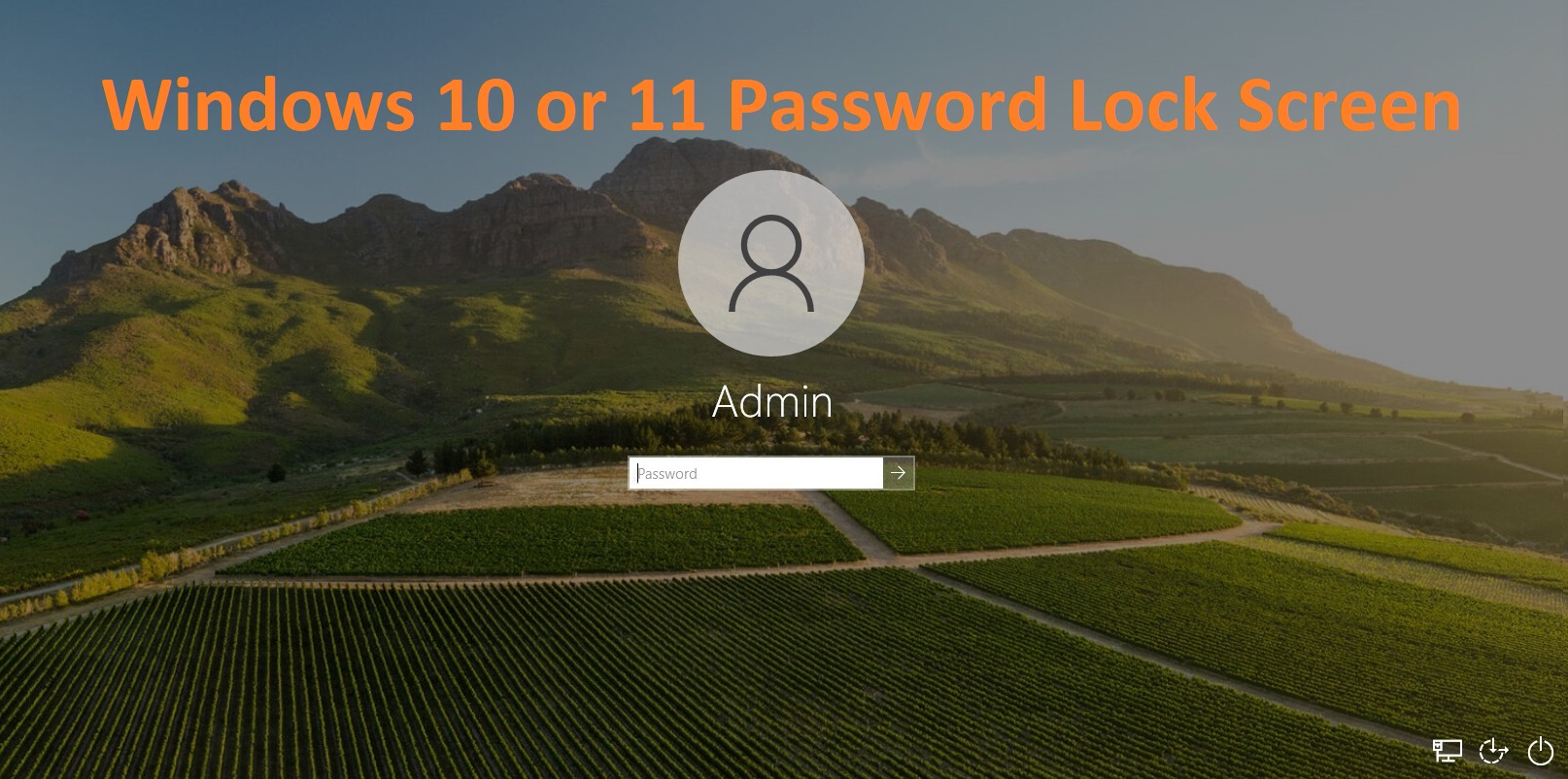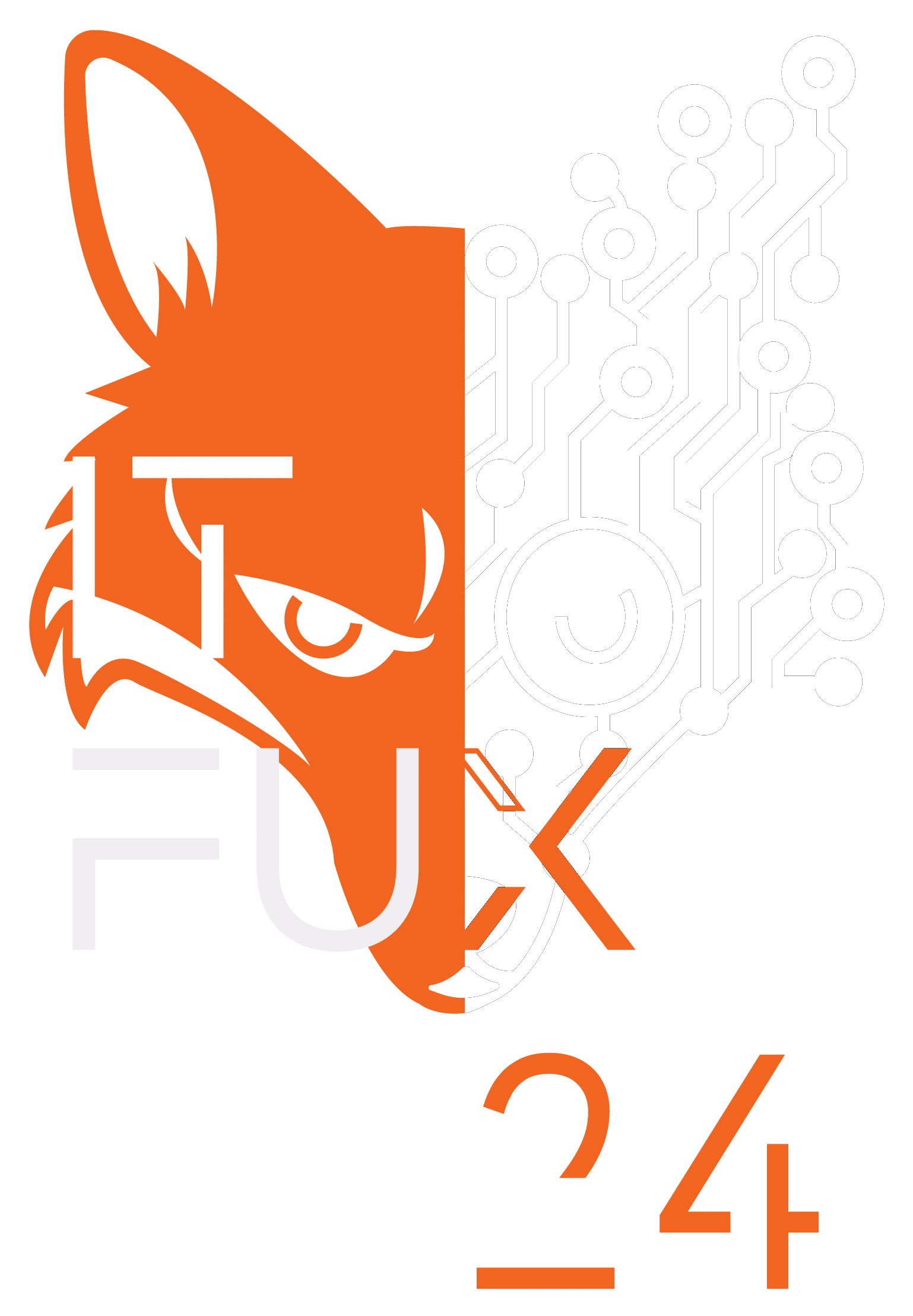In der heutigen digitalen Ära sind unsere Computer zu einem zentralen Dreh- und Angelpunkt für Arbeit, Unterhaltung und persönliche Informationen geworden. Doch da wir immer mehr Daten ansammeln, stoßen wir oft an unsere Speichergrenzen, was zu einer langsamen Leistung und Frustration führt. Glücklicherweise gibt es zahlreiche Computerspeicher Hacks, die Ihnen helfen können, wertvollen Speicherplatz zurückzugewinnen und sicherzustellen, dass Ihnen nie wieder der Platz ausgeht. In diesem Artikel werden wir diese Hacks erkunden und praktische Lösungen anbieten, um den Speicherplatz Ihres Computers zu optimieren.
Die Bedeutung des Computerspeichers
Der Computerspeicher ist die digitale Immobilie, auf der alle Ihre Dateien, Fotos, Videos und Software gespeichert sind. Es ist entscheidend, sicherzustellen, dass Ihr Speicherplatz gut verwaltet wird, da er sich direkt auf die Leistung Ihres Computers und Ihr allgemeines Benutzererlebnis auswirkt. Lassen Sie uns einige effektive Speicher-Hacks genauer betrachten:
1. Organisieren und Löschen unnötiger Dateien
Beginnen Sie damit, Ihr System aufzuräumen. Gehen Sie Ihre Dateien durch und löschen Sie Dinge, die Sie nicht mehr benötigen. Ordnen Sie Ihre Daten in gut organisierte Ordner, um sie leichter zu finden und zu verwalten.
- Dateien organisieren: Erstellen Sie Ordner für verschiedene Dateitypen wie Dokumente, Bilder, Videos und Musik. Dieser einfache Schritt kann es Ihnen erheblich erleichtern, bestimmte Dateien zu finden. Erstellen Sie zum Beispiel Unterordner für spezifische Projekte oder Kategorien.
- Alte und unnötige Dateien löschen: Überprüfen Sie regelmäßig Ihre Dateien und löschen Sie solche, die nicht mehr relevant sind. Stellen Sie sicher, dass Sie den Papierkorb oder den Mülleimer Ihres Computers leeren, um Speicherplatz freizugeben. Sie können das „zuletzt zugegriffen“-Datum als Kriterium verwenden, um Dateien zu identifizieren, die Sie nicht mehr benötigen.
2. Nutzen Sie Bereinigungstools für die Festplatte
Die meisten Betriebssysteme bieten integrierte Bereinigungstools, die Ihnen dabei helfen können, unnötige Dateien zu identifizieren und zu löschen, einschließlich System- und temporärer Dateien. Planen Sie regelmäßige Bereinigungen, um Ihr System reibungslos laufen zu lassen.
Auf Windows verwenden Sie das „Disk Cleanup“-Dienstprogramm, um temporäre Dateien, Systemcache und andere überflüssige Daten zu entfernen. Auf macOS verwenden Sie „Speicherverwaltung“, um große und überflüssige Dateien zu identifizieren und zu löschen.
3. Optimieren Sie Ihre Software
Es ist wichtig, die Software, die Sie regelmäßig verwenden, zu bewerten. Einige Anwendungen können eine erhebliche Menge an Daten speichern, ohne dass Sie es merken. Deinstallieren Sie Software, die Sie nicht mehr benötigen, oder verwenden Sie effizientere Alternativen.
Überprüfen Sie außerdem die Einstellungen Ihrer Softwareanwendungen, um zu sehen, ob es Optionen gibt, um die Menge an zwischengespeicherten Daten oder temporären Dateien zu begrenzen, um Speicherplatz zu sparen.
4. Nutzen Sie Komprimierungssoftware
Komprimierungssoftware wie WinRAR oder 7-Zip kann die Größe Ihrer Dateien erheblich reduzieren, ohne die Qualität zu beeinträchtigen. Dies ist besonders nützlich für große Mediendateien.
- Dateien komprimieren: Verwenden Sie Komprimierungssoftware, um die Größe von großen Dateien oder Ordnern zu reduzieren, sodass sie weniger Speicherplatz auf Ihrer Festplatte beanspruchen. Wählen Sie den höchsten Kompressionsgrad, der noch akzeptable Qualität bietet.
- Qualität beibehalten: Komprimierungssoftware kann die Dateigröße reduzieren, ohne die Qualität zu beeinträchtigen, und sicherstellen, dass Sie auf Ihre Daten ohne Qualitätsverlust zugreifen können. Dies ist besonders hilfreich für Multimedia-Dateien, Archive und Dokumente.
5. Optimieren Sie die Speichereinstellungen Ihres Computers
Passen Sie die Einstellungen Ihres Computers an, um Ihren Speicherplatz automatisch zu verwalten. Sie können beispielsweise einstellen, dass Ihre Downloads direkt auf ein externes Laufwerk gehen oder Ihren Computer so konfigurieren, dass temporäre Dateien regelmäßig gelöscht werden.
Anpassung der Download-Standorte:
Ändern Sie den Standard-Download-Speicherort auf ein externes Laufwerk oder eine separate Partition. Dadurch wird verhindert, dass Ihr Systemlaufwerk mit heruntergeladenen Dateien gefüllt wird. Die meisten Browser ermöglichen es Ihnen, Download-Pfade festzulegen.
Automatisches Bereinigen temporärer Dateien:
Konfigurieren Sie Ihr Betriebssystem so, dass temporäre Dateien regelmäßig entfernt werden, da sie sich ansammeln und Speicherplatz verbrauchen können. Auf Windows verwenden Sie das integrierte „Disk Cleanup“-Tool, und auf macOS verwenden Sie „Speicherverwaltung“, um temporäre Dateien zu löschen.
6. Verwenden Sie Network Attached Storage (NAS)
NAS-Geräte ermöglichen es Ihnen, eine gemeinsame Netzwerkfestplatte zu erstellen, die von mehreren Geräten genutzt werden kann. Sie eignen sich hervorragend, um Ihre Datenspeicherung zu zentralisieren und einen sicheren und zugänglichen Speicherort für all Ihre Dateien bereitzustellen.
Erwägen Sie die Einrichtung eines NAS für Ihr Zuhause oder Büro, um Ihre Daten zu konsolidieren und zu zentralisieren. Mit NAS können Sie ganz einfach von jedem Gerät, das mit Ihrem Netzwerk verbunden ist, auf Ihre Dateien zugreifen, wodurch Datenaustausch und Sicherungsvorgänge effizienter werden.
7. Investieren Sie in externe Festplatten
Externe Festplatten bieten eine kostengünstige Möglichkeit, Ihre Speicherkapazität zu erweitern. Sie sind tragbar und können große Datenmengen speichern, wodurch sie eine ausgezeichnete Wahl für Backups und Archivierung sind.
- Die richtige externe Festplatte auswählen: Bei der Auswahl einer externen Festplatte sollten Sie Faktoren wie Kapazität, Anschlussmöglichkeiten (USB, Thunderbolt) und Portabilität berücksichtigen. Eine externe SSD ermöglicht einen schnelleren Zugriff auf Daten. Entscheiden Sie sich für eine renommierte Marke, um die Zuverlässigkeit Ihrer externen Festplatte sicherzustellen.
- Sichern Sie Ihre Daten: Verwenden Sie externe Festplatten nicht nur zur Erweiterung des Speicherplatzes, sondern auch als Backup-Lösung. Sichern Sie regelmäßig Ihre wichtigen Dateien auf einer externen Festplatte, um Datenverlust zu verhindern.
8. Setzen Sie auf Online-Backup-Dienste
Online-Backup-Dienste wie Backblaze oder CrashPlan sichern automatisch Ihre Dateien in der Cloud. Dies bietet nicht nur Datenredundanz, sondern gibt auch lokalen Speicherplatz frei. Cloud-Backups sind entscheidend für die Datensicherheit und die Wiederherstellung nach Katastrophen.
Durch das Auslagern Ihrer Daten in die Cloud stellen Sie sicher, dass Ihre Dateien sicher sind und gewinnen gleichzeitig lokalen Speicherplatz für andere Zwecke zurück.
9. Verwenden Sie Cloud-Speicherdienste
Nutzen Sie Cloud-Speicherlösungen wie Google Drive, Dropbox oder iCloud, um Dateien von Ihrem lokalen Rechner auszulagern. Diese Dienste bieten ausreichend Speicherplatz und können von jedem Gerät mit Internetverbindung aus abgerufen werden.
- Vorteile von Cloud-Speicher: Cloud-Speicher bietet den Vorteil des Remote-Zugriffs auf Ihre Daten, sodass Sie Ihre Dateien von jedem Ort aus abrufen können. Es bietet auch automatische Backups, die Ihre Daten vor Verlust schützen. Teilen Sie Dateien und Ordner mühelos mit anderen über Cloud-Dienste.
- Synchronisieren Sie Ihre Daten: Aktivieren Sie die automatische Synchronisation mit Ihrem Cloud-Speicher, um sicherzustellen, dass Ihre Dateien immer auf dem neuesten Stand sind. Das bedeutet, dass Änderungen, die an einem Gerät vorgenommen werden, auf allen Geräten, die mit Ihrem Cloud-Konto verknüpft sind, widergespiegelt werden.
10. Speichern Sie Daten effizient
Ein genaues Auge auf die Zuweisung Ihres Speicherplatzes ist entscheidend für eine effiziente Speicherverwaltung. Verschwenden Sie keinen Platz für doppelte Dateien oder redundante Backups. Erwägen Sie den Einsatz von Dateiduplikations-Tools, um doppelte Dateien zu identifizieren und zu entfernen und so wertvollen Speicherplatz freizugeben.
Zudem kann die Organisation Ihrer Dateien in kategorisierte Ordner die Datenzugänglichkeit verbessern und Datenvermehrung verhindern, sodass Sie das Beste aus Ihrem verfügbaren Speicherplatz herausholen.
11. Überwachen Sie regelmäßig Ihren Speicherplatz
Machen Sie es zur Gewohnheit, regelmäßig den Status Ihres Speicherplatzes zu überprüfen. Dies hilft Ihnen, Probleme zu identifizieren, bevor sie kritisch werden. Richten Sie Benachrichtigungen ein oder verwenden Sie Systemüberwachungstools, um Ihren Speicherplatz im Auge zu behalten. Die regelmäßige Überwachung ermöglicht es Ihnen, Maßnahmen zu ergreifen, bevor Ihr Speicherplatz erschöpft ist, um potenziellen Datenverlust und Systemverlangsamungen zu verhindern.
Fazit
Das Auslaufen des Speicherplatzes auf Ihrem Computer kann frustrierend sein, aber mit diesen Computerspeicher tipps können Sie sicherstellen, dass es nie wieder passiert. Indem Sie diesen Ratschlägen und Tricks folgen, können Sie Ihr System reibungslos am Laufen halten und das Beste aus Ihrem verfügbaren Speicherplatz herausholen.
Q. Kann ich mehrere externe Festplatten verwenden, um meinen Speicher zu erweitern?
A: Ja, Sie können mehrere externe Festplatten an Ihren Computer anschließen, um Ihre Speicherkapazität zu erweitern.
Q. Was sind die Vorteile der Verwendung von Cloud-Speicherdiensten?
A: Cloud-Speicher bietet den Vorteil, auf Ihre Dateien von überall aus mit einer Internetverbindung zugreifen zu können und stellt eine sichere Sicherung Ihrer Daten bereit.
Q. Sollte ich in eine SSD oder HDD für bessere Speicherleistung investieren?
A: Eine SSD wird für schnellere Leistung und besseres Speichermanagement empfohlen. Es ist eine lohnenswerte Investition für eine verbesserte Gesamtgeschwindigkeit Ihres Computers.
Q. Wie oft sollte ich meinen Speicher aufräumen?
A: Regelmäßiges Aufräumen Ihres Speichers ist eine gute Praxis. Abhängig von Ihrer Nutzung sollten Sie dies monatlich oder quartalsweise tun, um eine optimale Leistung zu gewährleisten.