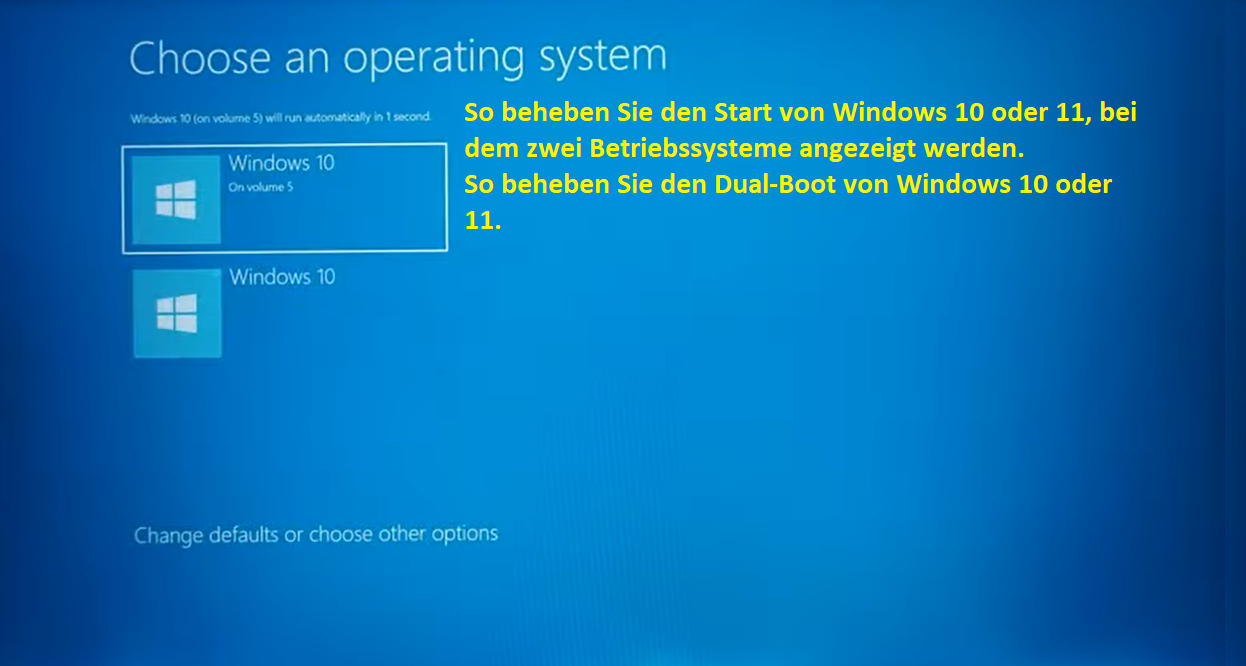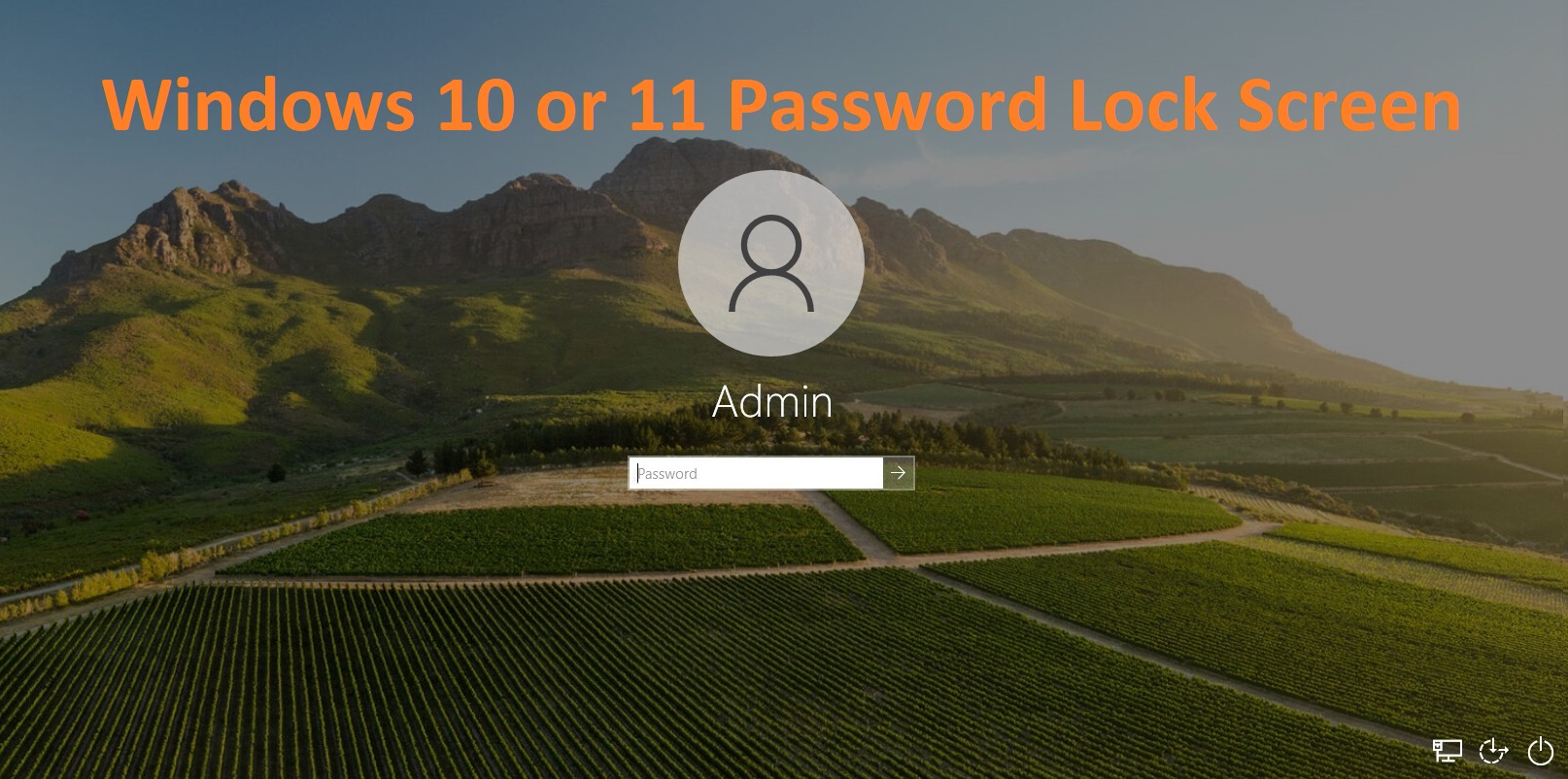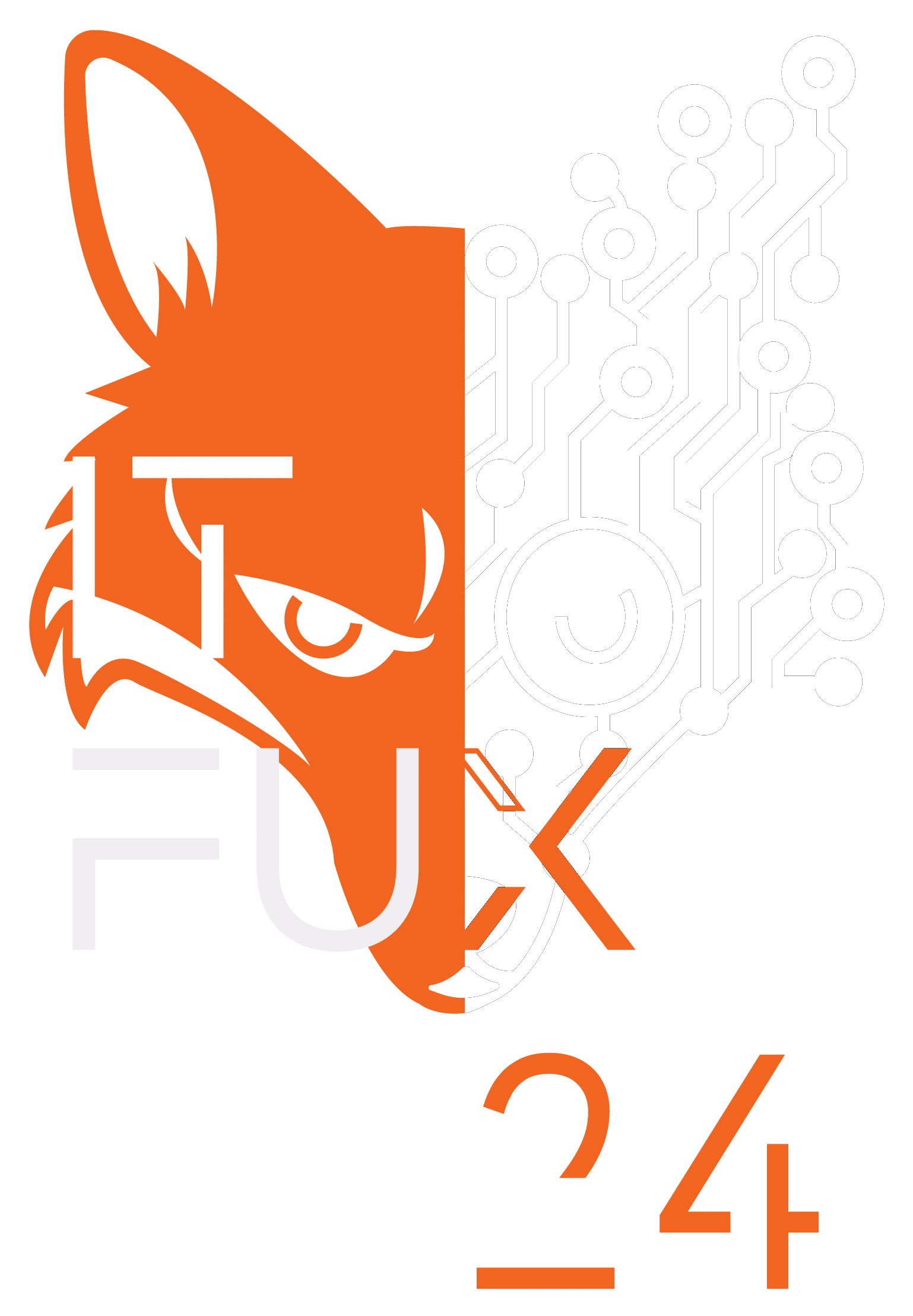Windows 11 ohne Internet oder Microsoft-Konto installieren. Lassen Sie uns diese Windows 11-Installation ohne Netzwerk und Microsoft-Konto beheben.
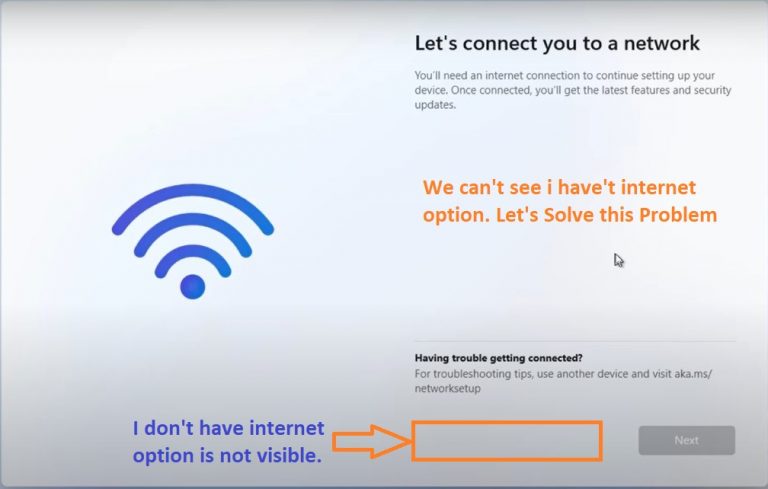
Die Installation von Windows 11 kann eine Herausforderung sein, wenn Sie versuchen, die Nutzung eines Microsoft-Kontos und eine Internetverbindung zu vermeiden. Glücklicherweise gibt es eine Möglichkeit, dies zu umgehen und ein lokales Konto zu verwenden. In diesem Blogbeitrag zeigen wir Ihnen Schritt für Schritt, wie Sie Windows 11 ohne Internetverbindung und Microsoft-Konto installieren können.
Schritt 1: Windows 11 ISO herunterladen
Zuerst benötigen Sie die Windows 11 ISO-Datei. Diese können Sie von der offiziellen Microsoft-Website herunterladen:
Besuchen Sie die Microsoft Windows 11 Download-Seite.
Laden Sie die ISO-Datei herunter oder verwenden Sie das Media Creation Tool, um ein bootfähiges USB-Laufwerk zu erstellen.
Schritt 2: Erstellen eines bootfähigen USB-Laufwerks
Um die Windows 11 ISO-Datei auf einem USB-Laufwerk zu installieren, verwenden Sie ein Tool wie Rufus:
Laden Sie Rufus herunter und installieren Sie es.
Stecken Sie ein leeres USB-Laufwerk in Ihren Computer.
Starten Sie Rufus und wählen Sie das USB-Laufwerk sowie die Windows 11 ISO-Datei aus.
Klicken Sie auf „Start“ und warten Sie, bis der Prozess abgeschlossen ist.
Schritt 3: Booten Sie vom USB-Laufwerk
Stecken Sie das bootfähige USB-Laufwerk in Ihren Computer und starten Sie ihn neu.
Rufen Sie das Boot-Menü auf (normalerweise durch Drücken von F10, F12, oder F8 beim Start).
Wählen Sie im Boot-Menü das USB-Laufwerk aus.
Schritt 4: Windows 11 Installation starten
Der Computer sollte nun vom USB-Laufwerk starten und die Windows 11 Installation beginnen:
Befolgen Sie die Anweisungen auf dem Bildschirm.

Schritt 5: Netzwerkverbindung umgehen
Um die Netzwerkverbindung zu umgehen, öffnen Sie die Eingabeaufforderung:
Drücken Sie Shift + F10, um ein Eingabeaufforderungsfenster zu öffnen.
Geben Sie folgenden Befehl ein und drücken Sie Enter:
OOBE\BYPASSNRO.
Ihr Computer wird neu gestartet und Sie kehren zum Start des Installationsprozesses zurück.
- Folgen Sie erneut den Installationsschritten. Dieses Mal haben Sie die Möglichkeit, ohne Internetverbindung fortzufahren.

Schritt 6: Mit eingeschränkter Einrichtung fortfahren
Wählen Sie nun die Option, ohne Internet fortzufahren:
Wählen Sie „Ich habe kein Internet“, wenn Sie aufgefordert werden, eine Netzwerkverbindung herzustellen.
Im nächsten Bildschirm wählen Sie „Mit eingeschränkter Einrichtung fortfahren“.
Schritt 7: Ein lokales Konto erstellen
Erstellen Sie nun ein lokales Konto:
Wenn Sie zur Anmeldung bei einem Microsoft-Konto aufgefordert werden, wählen Sie die Option, ein lokales Konto zu erstellen.
Geben Sie den gewünschten Benutzernamen und das Passwort für das lokale Konto ein.
Folgen Sie den weiteren Anweisungen zur Einrichtung.
Schritt 8: Installation abschließen
Nach Abschluss der Einrichtung wird Windows 11 den Installationsprozess finalisieren:
Sie haben jetzt eine vollständig funktionale Windows 11 Installation, ohne dass Sie eine Internetverbindung oder ein Microsoft-Konto benötigt haben.

Fazit
Mit diesen Schritten können Sie Windows 11 ohne Internetverbindung und ohne ein Microsoft-Konto installieren. Dies bietet Ihnen mehr Kontrolle und Privatsphäre bei der Nutzung Ihres Computers. Wenn Sie diese Anleitung hilfreich fanden, teilen Sie sie doch mit anderen, die ebenfalls eine lokale Installation bevorzugen.