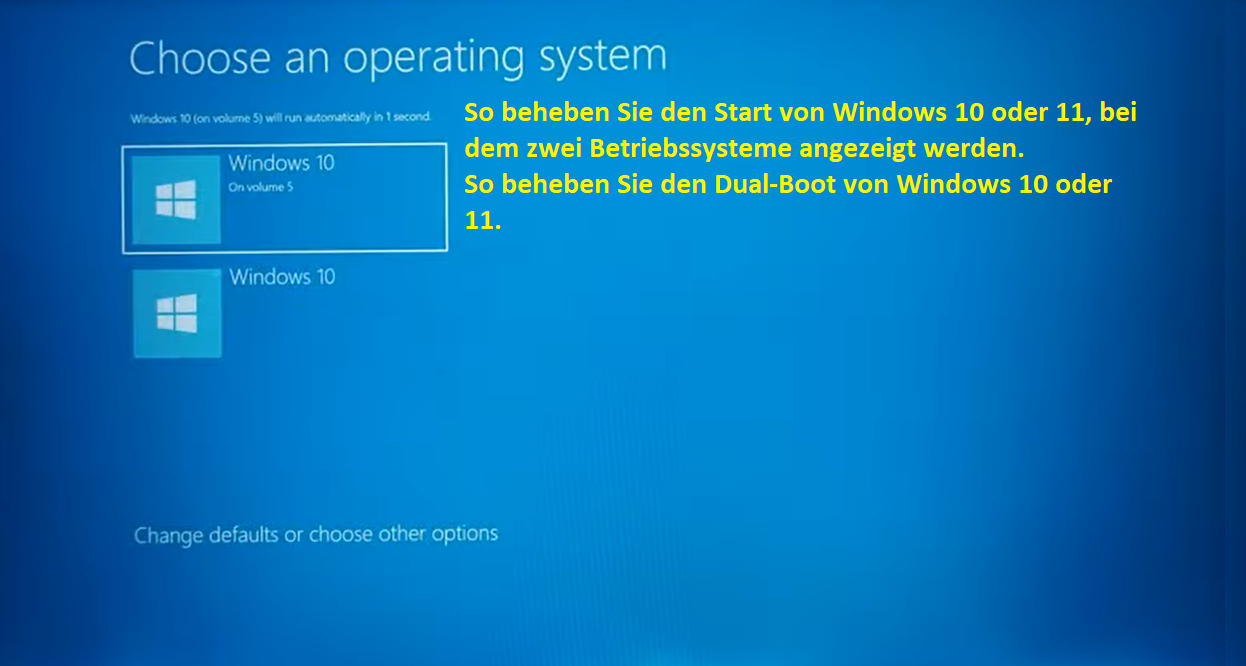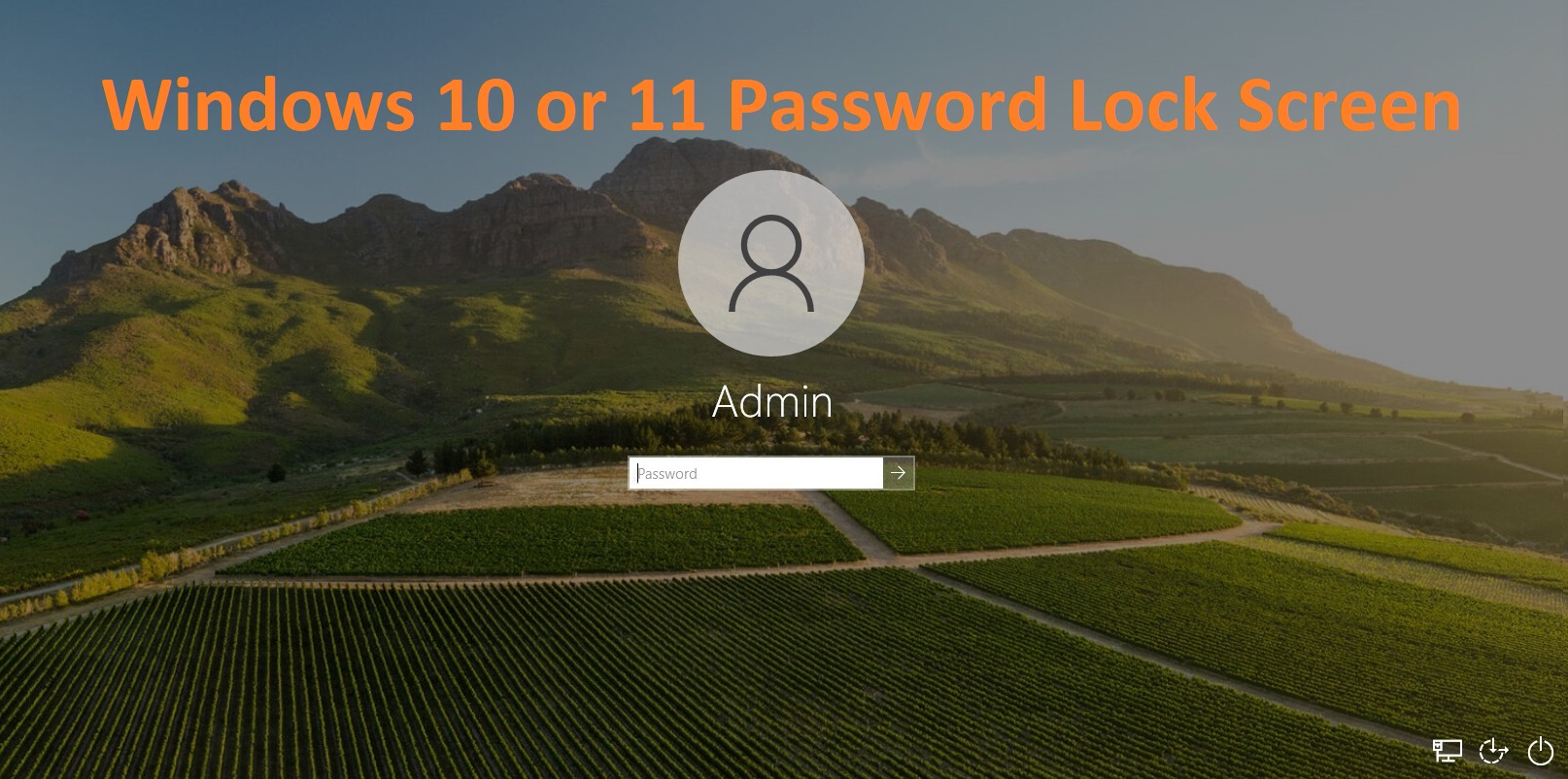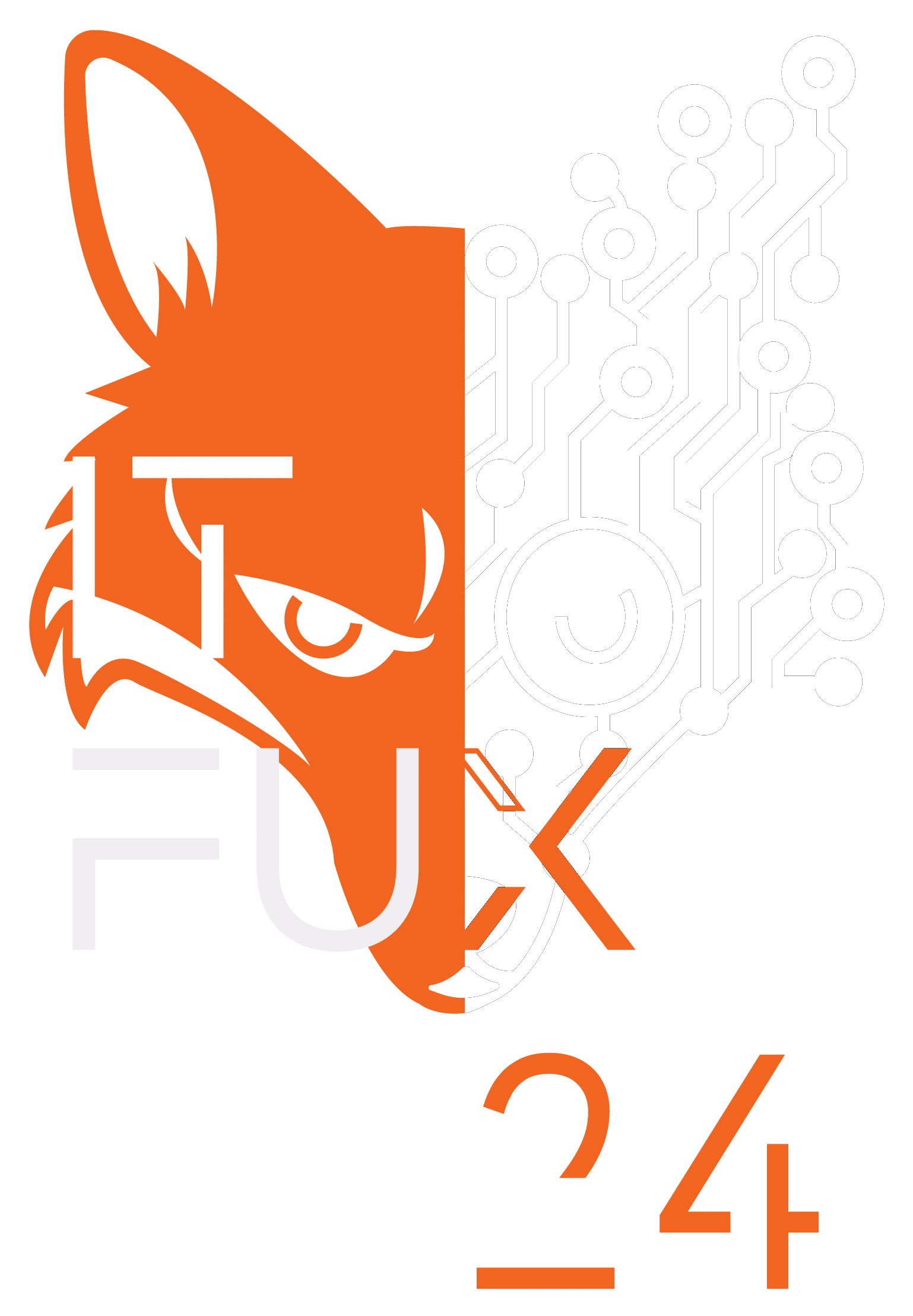So beheben Sie das Problem, dass SSD während der Installation von Windows 10 oder 11 nicht angezeigt wird.
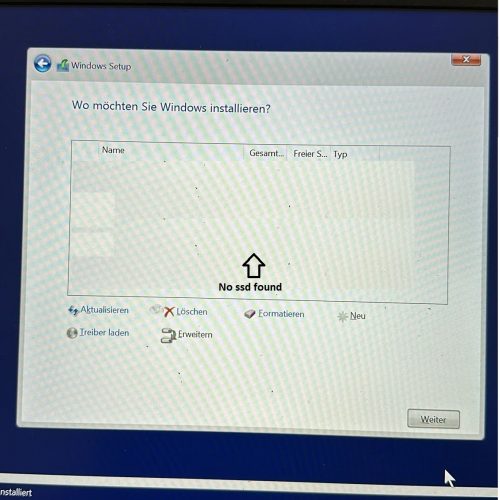
Methode 1 : SSD-Erkennungsprobleme bei der Installation von Windows 10 oder 11 beheben: Deaktivieren des Intel VMD Controllers im BIOS.
Schritt-für-Schritt-Anleitung zum Deaktivieren des Intel VMD-Controllers im BIOS
Schritt 1: BIOS-Setup aufrufen
1. Computer neu starten:
- Beginnen Sie damit, Ihren Computer neu zu starten. Für Lenovo-Laptops: Es gibt eine spezielle Methode mit der Novo-Taste, die unten erläutert wird.
2. BIOS-Setup aufrufen:
Drücken Sie beim Neustart Ihres Computers die entsprechende Taste, um das BIOS-Setup aufzurufen. Die Taste variiert je nach Hersteller:
Häufige Tasten: F2, F10, DEL, ESC
Lenovo-Laptops: Verwenden Sie die Novo-Taste (eine kleine Taste oder ein Nadelstichloch, das sich typischerweise neben dem Netzschalter befindet). Drücken Sie diese Taste, um das Novo-Tasten-Menü aufzurufen, und wählen Sie dann „BIOS Setup“.

Schritt 2: Zum Intel VMD Controller Einstellungen navigieren
1.Konfigurations-Tab finden:
Sobald Sie sich im BIOS-Setup befinden, verwenden Sie die Pfeiltasten, um zum „Konfiguration“ Tab zu navigieren.
2.Intel VMD Controller Option finden:
Suchen Sie im Konfiguration-Tab nach der „Intel VMD Controller“ oder einer ähnlichen Option, die sich auf VMD bezieht.
Schritt 3: Intel VMD Controller deaktivieren
1.Controller deaktivieren:
- Wählen Sie die Intel VMD Controller Option und setzen Sie sie auf „Deaktiviert“. Dadurch wird die VMD-Funktion ausgeschaltet, die manchmal die SSD-Erkennung während der OS-Installation stören kann.
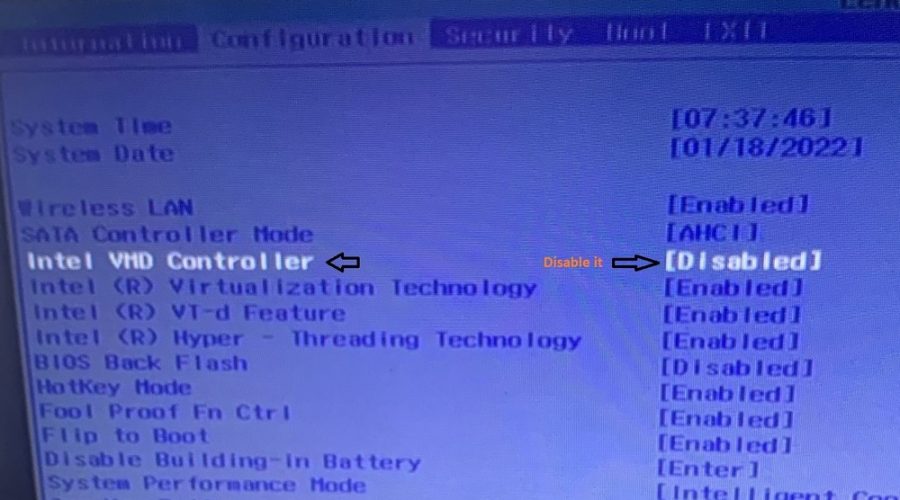
2.BIOS speichern und beenden:
- Navigieren Sie nach dem Deaktivieren des VMD-Controllers zur Registerkarte „Beenden“ oder drücken Sie die entsprechende Taste, um Ihre Änderungen zu speichern (normalerweise F10).
Bestätigen Sie, dass Sie die Änderungen speichern und das BIOS verlassen möchten. Ihr Computer wird neu gestartet.
Jetzt können Sie von USB booten. SSD wird in Ihrem Windows 10- oder 11-Setup angezeigt. Erledigt!!
Methode 2 : So beheben Sie das Problem, dass SSD während der Installation von Windows 10 oder 11 nicht angezeigt wird, indem Sie Treiber für die Intel Rapid Storage-Technologie installieren.
Wenn Ihre SSD während der Installation von Windows 10 oder Windows 11 nicht angezeigt wird, liegt das wahrscheinlich daran, dass die erforderlichen Treiber fehlen. Oft lässt sich dieses Problem durch die Installation der Intel Rapid Storage Technology (IRST)-Treiber beheben. Hier finden Sie eine Schritt-für-Schritt-Anleitung, die Ihnen bei diesem Prozess hilft:
Schritt 1: Laden Sie die Intel Rapid Storage Technology-drivers
Besuchen Sie das Intel Download Center:
Gehen Sie zum Intel Download Center.
Suchen Sie nach „Intel Rapid Storage Technology“ oder einfach „IRST“.
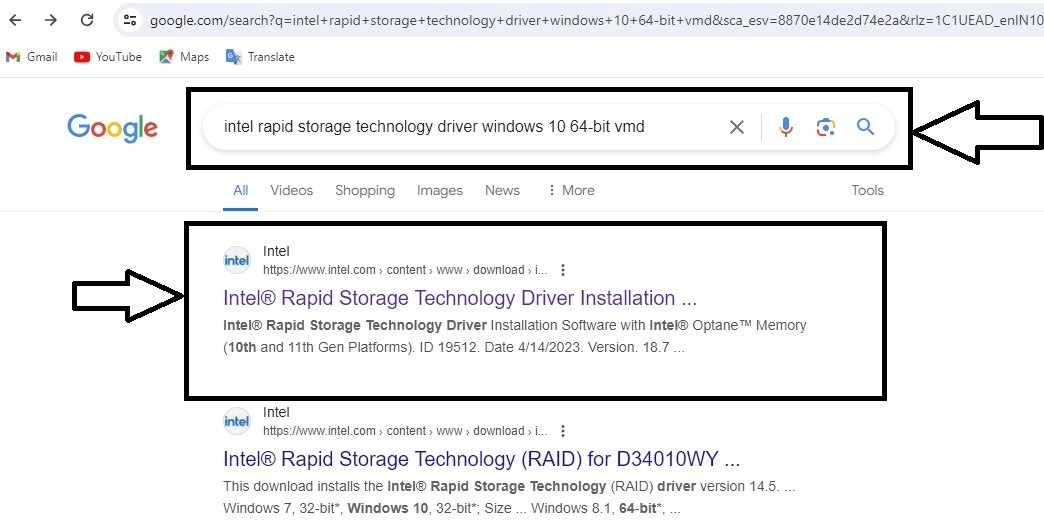
2. Wählen Sie den entsprechenden Treiber aus und laden Sie ihn herunter:
Stellen Sie sicher, dass Sie die Treiberversion auswählen, die zu Ihrer Systemarchitektur (32-Bit oder 64-Bit) und dem Chipsatz Ihres Motherboards passt.
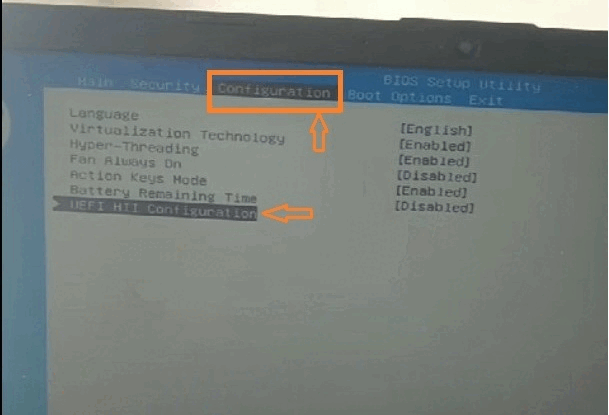
- Kopieren Sie das Treiberpaket auf einen USB-Stick.

Geben Sie CMD in die Titelleiste des bootfähigen Windows-USB ein.
Kopieren Sie den folgenden Befehl und fügen Sie ihn in das cmd-Terminal ein.
Jetzt haben Sie den Ordner „SetupRST_extracted“ auf Ihrem USB-Stick.
- Dieser Ordner ist der Intel Rapid Storage-Treiber.
SetupRST.exe -extractdrivers SetupRST_extracted
3. Jetzt können Sie Windows 10 oder 11 von USB booten.
- Folgen Sie dem folgenden Bildschritt.

Download Intel rapid storage driver
Zusätzliche Tipps :
Stellen Sie sicher, dass die BIOS-Einstellungen korrekt sind:
Überprüfen Sie vor Beginn der Installation die BIOS-/UEFI-Einstellungen, um sicherzustellen, dass der SATA-Modus je nach Bedarf auf AHCI oder RAID eingestellt ist.
2. Firmware-Updates:
Wenn Sie Ihre SSD-Firmware und Ihr BIOS/UEFI auf dem neuesten Stand halten, können Sie Kompatibilitätsprobleme beheben.
3. Verwenden Sie geeignete USB-Anschlüsse:
Schließen Sie das USB-Laufwerk nach Möglichkeit an einen USB 2.0-Anschluss an, da bei einigen Systemen während der Installation Kompatibilitätsprobleme mit USB 3.0-Anschlüssen auftreten können.
conclusion :
Die Integration des Intel Rapid Storage Technology-Treibers in Ihr Windows-Installationsmedium ist ein unkomplizierter Vorgang, der Probleme mit der SSD-Erkennung beheben kann. Indem Sie die oben beschriebenen Schritte befolgen, können Sie sicherstellen, dass Ihre SSD während der Installation von Windows 10 oder 11 erkannt wird, was eine reibungslose und problemlose Einrichtung ermöglicht.